だれでもできる! フリーソフトを使った超簡単「自分新聞」づくり
自分新聞をつくろう 第5回 朝刊太郎を使う(2)
題字・ヘッダーなどを製作し、新聞紙面らしい体裁を整える
1 朝刊太郎のメニューバーから「紙面設定」→「ヘッダの編集」を選択すると下図のような「紙面外ヘッダの作成・編集」メニューが現れる
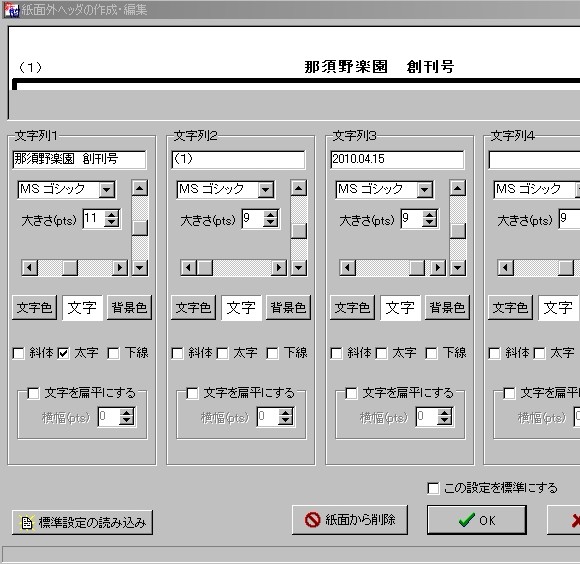
2 入力とレイアウト
図を参考に、「文字列1」「文字列2」「文字列3」にそれぞれ紙名・面数・発行日を入力。一番上の白マドに入力された文字が表示されるので、文字をマウスでドラッグして、位置を調整する。文字の位置は自由に配置できるので好みに応じてレイアウトしよう。例では中央に紙名と号数、左端に面数(ノンブル)、右端に発行日を配した
3 紙面への配置
すべての作業が完了したら、「OK」をクリック、自動的にヘッダーが挿入される(下図)。
これで紙面の基本的な体裁は整った。あとは取材活動を行って、記事や写真をこの基本フォーマットに流し込むことになる
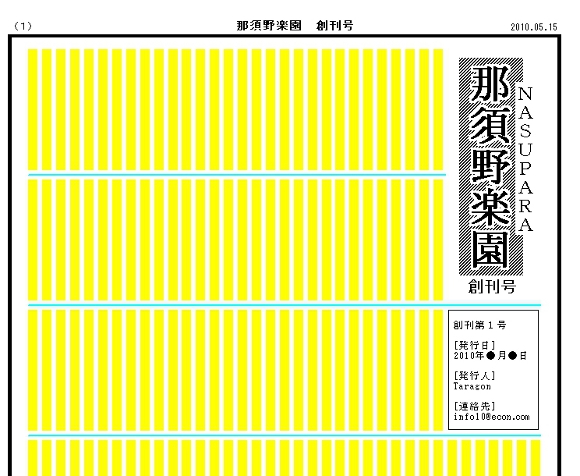
題字下の作成
前回、見出し作成を使って題字を完成させた。1面の紙面は左図のようになっているはずだ。
・題字下の範囲指定
発行所・発行日などを表示するスペースを題字の下に作る。今回は1段7行分のスペースをとることにした。
1 紙面3段目1行行頭から7行目行末まで、Shift+マウス左クリックしたままドラッグ。1段7行分のスペースが指定できたらクリックを離す
2 できた仮空白をダブルクリック。「見出しにしますか」と聞いてくるので、「はい」を選択
3 「見出し作成メニュー」で題字の時と同じ要領で、文字の指定をする。
今回は、号数、発行日、発行人、連絡先(メールアドレス)を入力することにした
4 「見出し文1」の白マドに上記要素を「横組み」で入力。「枠線を付ける」にチェックを入れる。「行間」「文頭末」の数値を指定して、レイアウトを調整する。
下図に指定例を掲載したので、これを参考にチャレンジしてみてほしい
「見出し名」を入れて「OK」をクリックすれば、左の図のように、題字下部分がレイアウトされる。
これで、題字・題字下の作成は完了。本文中の記事に付ける見出しも、まったく同じ手順で作成できる。
次はヘッダーの作成にとりかかる。
ヘッダーの作成
ヘッダーには紙名・発行日・号数・面数(ノンブル)などを入れる1 朝刊太郎のメニューバーから「紙面設定」→「ヘッダの編集」を選択すると下図のような「紙面外ヘッダの作成・編集」メニューが現れる
2 入力とレイアウト
図を参考に、「文字列1」「文字列2」「文字列3」にそれぞれ紙名・面数・発行日を入力。一番上の白マドに入力された文字が表示されるので、文字をマウスでドラッグして、位置を調整する。文字の位置は自由に配置できるので好みに応じてレイアウトしよう。例では中央に紙名と号数、左端に面数(ノンブル)、右端に発行日を配した
3 紙面への配置
すべての作業が完了したら、「OK」をクリック、自動的にヘッダーが挿入される(下図)。
これで紙面の基本的な体裁は整った。あとは取材活動を行って、記事や写真をこの基本フォーマットに流し込むことになる